

Dieses Dokument ist ein Auszug aus dem EUR-Lex-Portal.
Meine Suchanfragen
Mit „Meine Suchanfragen“ können Sie bereits durchgeführte Suchanfragen rasch wiederholen, ohne die Suchkriterien erneut eingeben zu müssen.
Jede Suche, die Sie im Laufe einer Sitzung auf EUR-Lex durchführen, wird gespeichert, auch wenn Sie nicht angemeldet sind.
Sie können Ihre jüngsten Suchanfragen finden, indem Sie auf Mein EUR-Lex und dann auf Meine Suchanfragen in letzter Zeit klicken.

Ihre jüngsten Suchanfragen werden zusammen mit folgenden Informationen aufgeführt: Art der Suche (Schnellsuche / Erweiterte Suche / Expertensuche), Bereich/Unterbereich, Datum und Uhrzeit, Sprache, Anzahl der Ergebnisse.
Wenn es sich bei Ihrer Suche um eine erweiterte Suche oder eine Expertensuche handelte, können Sie sie bearbeiten, indem Sie auf das Bleistift-Symbol klicken.
Sie können Ihre jüngsten Suchanfragen erneut durchführen, indem Sie auf das Lupen-Symbol klicken. Da EUR-Lex häufig mit neuen Dokumenten aktualisiert wird, bringen erneute Suchen mit diesen Kriterien möglicherweise andere Ergebnisse als frühere Suchanfragen.
Wenn Sie angemeldet sind, können Sie Ihre letzten Suchanfragen speichern; klicken Sie dazu auf das Speichern-Symbol (Diskette) .
Das hat den Vorteil, dass Sie jeder Suche einen aussagekräftigen Namen geben und sie so leichter aus der Liste auswählen können – was bei wiederholt ausgeführten Suchen sehr praktisch ist.
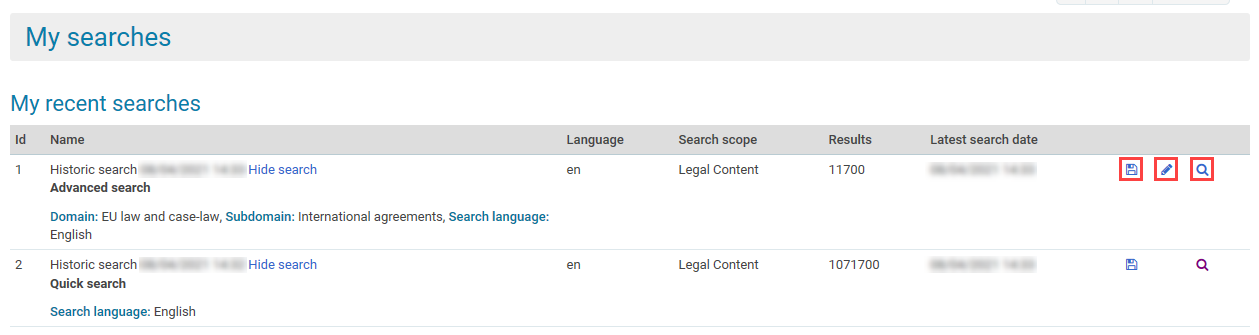
Suchanfragen können Sie mit „Meine Suchanfragen in letzter Zeit“ oder ausgehend von der Trefferliste speichern.
Speichern Ihrer Suchanfragen ausgehend von „Meine Suchanfragen in letzter Zeit“
- Wählen Sie die zu speichernde Suche und klicken Sie auf das Speichern-Symbol .
-

- Geben Sie in dem sich öffnenden Fenster einen eindeutigen Namen (obligatorisch) für Ihre Suchanfrage an und fügen Sie ggf. einen Kommentar (fakultativ) hinzu.
-
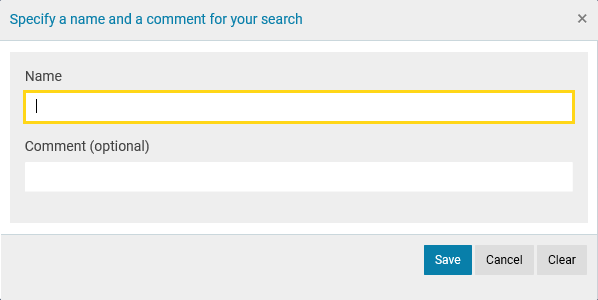
- Klicken Sie auf Speichern.
- Die Suchanfrage ist gespeichert und erscheint in „Meine gespeicherten Suchanfragen“.
Speichern Ihrer Suchanfragen von den Suchergebnissen aus
- Klicken Sie oben auf der Seite der Suchergebnisse auf In „Meine Suchanfragen“ speichern.
-

- Geben Sie in dem sich öffnenden Fenster einen eindeutigen Namen (obligatorisch) für Ihre Suchanfrage an und fügen Sie ggf. einen Kommentar (fakultativ) hinzu.
-

- Klicken Sie auf Speichern.
- Die Suche wird gespeichert.
Gespeicherte Suchvorgänge einsehen und verwalten.
Ihre gespeicherten Suchanfragen können Sie nur einsehen, wenn Sie registriert sind und sich angemeldet haben.
Klicken Sie auf Meine gespeicherten Suchanfragen.
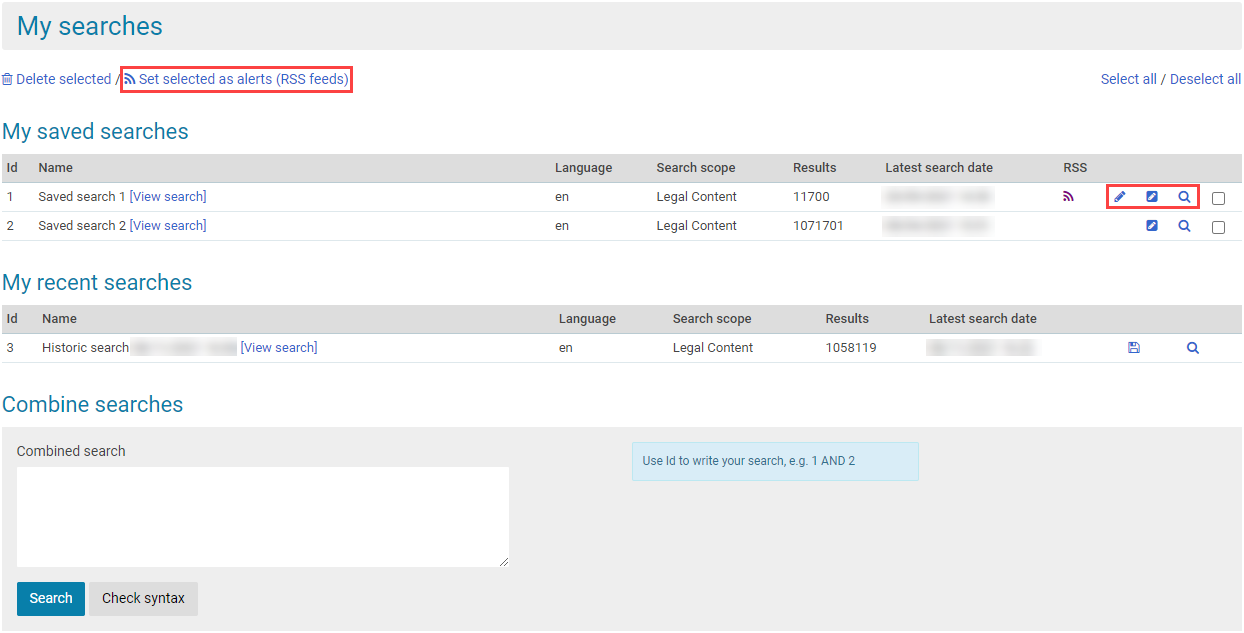
Alle Ihre gespeicherten Suchanfragen werden zusammen mit Informationen wie Art der Suche (Schnellsuche / Erweiterte Suche / Expertensuche), Bereich/Unterbereich, Sprache, Suchumfang, Anzahl der Ergebnisse sowie Datum und Uhrzeit aufgelistet.
Bearbeitung Ihrer gespeicherten Suchanfragen
Wenn es sich bei Ihrer Suche um eine erweiterte Suche oder eine Expertensuche handelte, können Sie sie bearbeiten, indem Sie auf das Bleistift-Symbol klicken. Per Schnellsuche durchgeführte Suchen können Sie nicht bearbeiten.
Mit Klick auf das zweite Bleistift-Symbol können Sie die Suchinformation ändern (Namen Ihrer gespeicherten Suche und fakultativen Kommentar).
Gespeicherte Suchanfragen erneut vornehmen
Sie können Ihre gespeicherten Suchanfragen erneut durchführen, indem Sie auf das Lupen-Symbol klicken. Da EUR-Lex täglich mit neuen Dokumenten aktualisiert wird, bringen erneute Suchen mit den gleichen Kriterien möglicherweise andere Ergebnisse als frühere Suchanfragen.
RSS-Feeds aus gespeicherten Suchanfragen erzeugen
Sie können auch individuelle Benachrichtigungen (RSS-Feeds) auf Grundlage gespeicherter Suchanfragen erstellen.
Gespeicherte Suchen löschen
Sie können höchstens 50 Suchanfragen speichern. Gegebenenfalls müssen Sie alte Suchanfragen löschen, um Platz für neue zu schaffen:
Markieren Sie die zu löschenden Suchanfragen, indem Sie ein Häkchen davor setzen, oder klicken Sie auf Alle auswählen. Klicken Sie auf Auswahl löschen und dann in dem sich öffnenden Fenster auf Löschen.

Wenn JavaScript in Ihrem Browser nicht aktiviert ist, können Sie nicht mehrere Elemente durch Markieren von Kästchen löschen. Sie müssen dann jedes Element einzeln löschen.
Sie können Sie Ihre gespeicherten und früheren Suchanfragen kombinieren, um eine neue Suchanfrage zu erstellen.
Sie können jedoch nur Suchanfragen derselben Art kombinieren, d. h. nur Schnellsuchen, nur erweiterte Suchen oder nur Expertensuchen, und zwar stets in der gleichen Sprache.
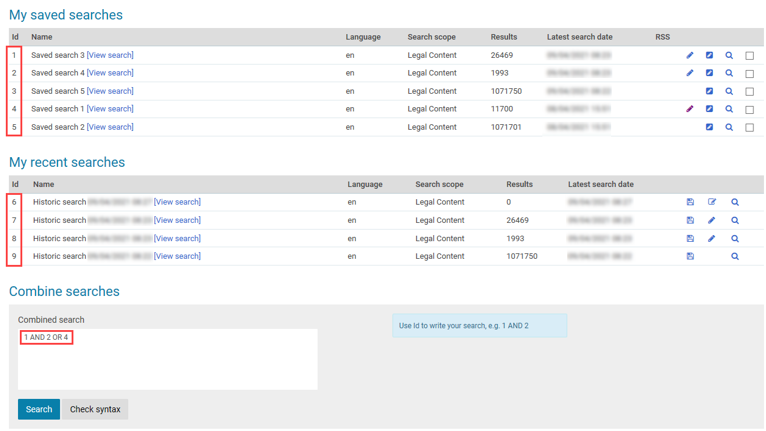
Erstellen Sie im Feld „Kombinierte Suche“ eine Suchanfrage durch Verbindung mehrerer Suchkennungen („Nr.“ in der ersten Spalte von „Meine gespeicherten Suchanfragen“ und „Meine Suchanfragen in letzter Zeit“) mit einem der drei Operatoren AND, OR oder NOT.
Die Operatoren werden in folgender Reihenfolge ausgewertet: NOT → AND → OR.
Beispiele
1 AND 2 OR 3 → das System befolgt zunächst die Instruktion 1 AND 2 und dann OR 3.
1 AND 2 NOT 3 → das System befolgt zunächst die Instruktion 2 NOT 3 und dann 1 AND.
Sie können diese Rangordnung ändern, indem Sie Klammern verwenden.
Beispiele
(1 AND 2) NOT 3 → das System befolgt zunächst die Instruktion 1 AND 2 und dann NOT 3.
Klicken Sie auf Syntax kontrollieren, um sicherzugehen, dass Ihre Suche funktioniert. Wenn die Syntax korrekt ist, sehen Sie die Nachricht „Die Suche ist gültig“. Wenn das System ein Problem entdeckt, erscheint eine Fehlermeldung mit der Aufforderung, entsprechende Änderungen vorzunehmen.
Nach einem Mausklick auf Suche werden die Ergebnisse angezeigt.
Wenn Sie eine kombinierte Suche starten, gilt diese als Expertensuche; falls Sie sie später ändern möchten, wird die Seite für die Expertensuche angezeigt.